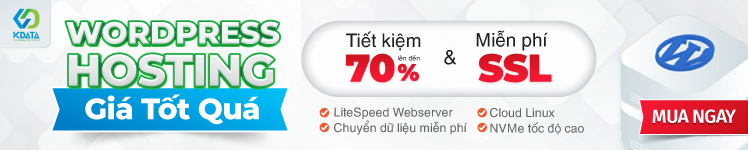Cách cài Wordpress lên Hosting và Localhost đầy đủ nhất
Với một người mới bắt đầu bập bẹ thực hành quản trị website thì việc quan trọng thứ 2 sau khi mua Wordpress Hosting đó chính là "mày mò" cách cài Wordpress lên Host và Localhost. Nhưng các newbie đừng quá lo lắng bởi vì chúng tôi sẽ hướng dẫn cho các bạn thật chi tiết, đầy đủ từ A-Z mọi thứ. Bắt đầu nhé!
Tìm hiểu WordPress, Hosting và Localhost là gì?
WordPress
WordPress là một phần mềm mã nguồn mở được viết bằng ngôn ngữ PHP và sử dụng hệ quản trị cơ sở dữ liệu MySQL, bộ đôi phổ biến nhất trong lập trình web hiện nay. WordPress được sử dụng để xây dựng các blog cá nhân, website tin tức, thương mại…

WordPress hiện nay đã trở thành một trong những mã nguồn mở tốt nhất để xây dựng các nền tảng website và blog. Bên cạnh các tùy chọn tính năng đa dạng, một trong những ưu điểm nổi bật khiến nhiều người dùng chọn WordPress chính là cách cài đặt khá đơn giản và phù hợp với tất cả mọi đối tượng, bao gồm cả người không quá am hiểu về lập trình.
Localhost
Localhost được ghép của 2 chữ “local” (máy tính của bạn) và “host” (máy chủ) là thuật ngữ chỉ máy chủ chạy trên máy tính cá nhân.
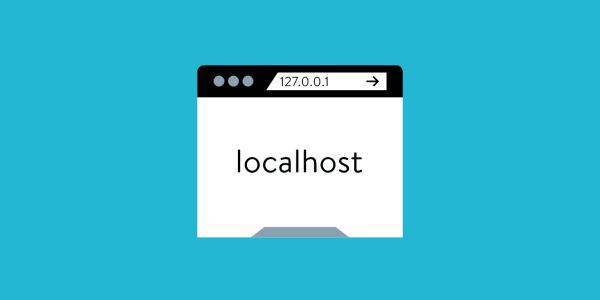
Localhost được sử dụng để truy cập vào các dịch vụ mạng đang vận hành trên máy tính đó bằng một cổng mạng loopback. Bằng cách này, nó không sử dụng bất kỳ cổng mạng vật lý nào để thực hiện kết nối tới chính nó. Máy tính giờ đây hoạt động dưới dạng một hệ thống mạng ảo, chạy ngay bên trong nó.
Localhost như một webserver bao gồm: Apache, MySQL, PHP và PHPmyadmin. Chúng được cài đặt và sử dụng trên chính chiếc máy tính của bạn, dùng chính ổ cứng máy tính để làm không gian lưu trữ và cài đặt trang web. Mục đích chính để giúp bạn học tập và thực hành trên đó mà chưa cần mua host.
Hosting
Hosting (hay web hosting) là một dịch vụ online giúp bạn xuất bản website hoặc ứng dụng web lên Internet. Khi bạn đăng ký dịch vụ hosting, tức là bạn thuê mộ chỗ đặt trên server chứa tất cả các files và dữ liệu cần thiết để website của bạn chạy được.
Mua Wordpress Hosting
Wordpress Hosting hay Hosting Wordpress là Hosting lưu trữ nội dung website chuyên biệt dành riêng cho các trang nền tảng Wordpress. Đương nhiên nền tảng Windows không thể sử dụng Wordpress và ngược lại.
Một lưu ý trước khi bạn mua Wordpress Hosting đó là hãy ưu tiên chọn địa chỉ uy tín, chất lượng. Giá có thể rẻ nhưng họ phải hỗ trợ 24/7 để kịp thời khắc phục các sự cố xảy ra trong quá trinh sử dụng.

Bạn có thể tham khảo thêm dịch vụ Wordpress Hosting giá rẻ, chất lượng tốt nhất của KDATA. Tất cả các gói đều được backup hàng tuần, băng thông không giới hạn, sử dụng bảng điều khiển thân thiện Cpanel.... thường xuyên khuyến mại lớn và đặc biệt đội ngũ kỹ thuật luôn luôn support khách hàng rất nhiệt tình, liên tục 24/7 bao gồm cả ngày nghỉ lễ tết. Chính vì vậy, Hosting Wordpress giá rẻ của KDATA được nhiều đối tác doanh nghiệp và khách hàng cá nhân ưa chuộng sử dụng.
>>> Mời bạn tham khảo thêm về dịch vụ tại: https://kdata.vn/wordpress-hosting
Rồi, sau khi đã chọn mua Hosting ngon nghẻ thì chúng ta bắt đầu đọc tiếp cách cài Wordpress lên Host và Localhost thôi nào!
Hướng dẫn cách cài WordPress trên localhost
Với AppServ
Cài đặt Appserv
Appserv là một bộ cài được tích hợp những tính năng như Apache, MySQL, PHP, phpMyAdmin. Nhờ đó, sau khi cài đặt Appserv bạn sẽ có ngay 1 localhost, 1 hệ quản trị cơ sở dữ liệu để tạo ra các website miễn phí ngay trên máy tính của mình.
Để cài đặt Appserv bạn cần download AppServ trước. Lưu ý đây là bản cài phiên bản 2.5.10. Các phiên bản có thể xảy ra lỗi trong quá trình sử dụng do yêu cầu phiên bản PHP hay MySQL.
- Chọn tất cả phần mềm của AppServ.
- Cấu hình thông tin AppServ với Server Name localhost, email của bạn và port là 80.
- Cấu hình MySQL với Username mặc định là root, bạn chỉ cần điền mật khẩu, chọn UTF-8 Unicode như ảnh.3
Cách cài đặt WordPress
Sau khi cài đặt theo các bước trên, hãy download WordPress tại đây. Đây là phiên bản cũ và tương thích với bộ cài AppServ 2.5.10 ở trên. Các phiên bản mới bạn có thể gặp lỗi trong quá trình sử dụng do không tương thích về yêu cầu phiên bản PHP, MySQL.
- Tạo một thư mục trong C:/AppServ/www với tên miền mà bạn muốn đặt cho website.
- Giải nén bản cài WordPress và Copy toàn bộ file trong thư mục WordPress vào thư mục vừa tạo.
- Đặt tên web cũng là tên thư mục.
- Mở trình duyệt lên và truy cập địa chỉ localhost/phpmyadmin với Username là “root” và Password mà bạn đã tạo khi cài đặt AppServ.
- Tạo database bằng cách nhập tên và chọn ngôn ngữ như ảnh.
- Tiến hành kết nối từ website đến database bằng cách sửa file “wp-config-sample ” trên thư mục cài đặt WordPress.
- Đổi tên thư mục thành “wp-config” và mở file lên, nhập 3 mục như ảnh gồm tên database, username và mật khẩu, sau đó lưu lại.
- Mở trình duyệt và truy cập đường dẫn localhost/hocWordPress chọn ngôn ngữ English.
- Điền các thông tin cần thiết như ảnh minh họa và ấn “Install WordPress” để hoàn tất.
Với XAMPP
Cài đặt XAMPP
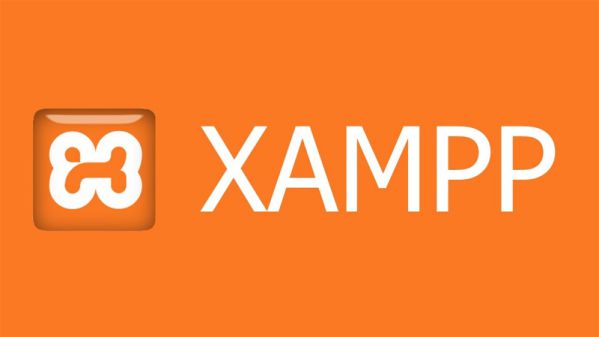
Thao tác cài đặt WordPress với XAMPP tương tự AppServ, bạn tải phần mềm về máy download XAMPP.
- Chạy file cài đặt và khởi động lại máy sau khi hoàn tất.
- Chạy chương trình XAMPP bằng cách nhấn biểu tượng Window trên bàn phím, gõ tên phần mềm và chọn XAMPP Control Panel.
- Nhấn nút “Start” ở Apache và MySQL, sau đó nhấn “Admin” để tới trang quản trị.
Cài đặt WordPress
Hãy tải WordPress về máy. Giải nén và Copy toàn bộ file trong thư mục WordPress vào nơi chứa mã nguồn. Chú ý vị trí của XAMPP sẽ có khác biệt so với Appserv, địa chỉ lúc này sẽ là C:xampphtdocs và chúng ta tạo một thư mục với tên là tên miền web.
- Tạo Database, mở trình duyệt web lên và nhập địa chỉ localhost/phpmyadmin . Chọn Databases nhập tên database và chọn ngôn ngữ như ảnh dưới.
- Sửa file wp-config-sample bao gồm tên file lúc này sẽ là wp-config, tên database như lúc tạo, username là root và password để trống.
- Truy cập website của bạn bằng cách mở trình duyệt và nhập vào địa chỉ.
- Tiến hành nhập các thông tin cần thiết để tạo website.
Với WAMP
Cài đặt WAMP
WAMP là từ viết tắt của Window, Apache, MySQL, PHP. Tương tự 2 phần mềm trên, WAMP giúp giả lập máy chủ trên máy tính của bạn. Và để sử dụng WAMP bạn cần Download WAMP. Chú ý chọn đúng phiên bản 64bit hoặc 32bit. Để chắc chắn, bạn click phải vào biểu tượng My Computer trên màn hình và chọn Properties để xem nhé. Sau đó, tiến hành cài đặt như các phần mềm khác.

Cài đặt WordPress
- Download WordPress.
- Giải nén và Copy vào thư mục cài đặt bằng cách tạo ra một thư mục có tên miền bạn mong muốn.
- Tiến hành tạo Database tương tự như với XAMPP, truy cập địa chỉ localhost/phpmyadmin với Username là root và Password để trống.
- Nhập tên database, chọn ngôn ngữ và hoàn tất.
- Sửa file wp-config-sample như cách làm với XAMPP, đổi tên file là wp-config, tên database như lúc tạo, username là root và password để trống.
- Truy cập website của bạn bằng cách mở trình duyệt và nhập vào địa chỉ.
- Tiến hành nhập các thông tin cần thiết để tạo website.
Hướng dẫn cài đặt WordPress trên Hosting
Với cPanel
cPanel là một bảng điều khiển trực tuyến giúp bạn quản lý website thông qua các công cụ tự động. Bước đầu tiên để cài đặt WordPress lên hosting cPanel là đăng nhập vào tài khoản quản trị.

- Tạo cơ sở dữ liệu trực tuyến trên cPanel, điền tên cơ sở dữ liệu.
- Tạo người dùng bằng cách điền username và password.
- Thêm người dùng vào cơ sở dữ liệu.
- Thêm quyền người dùng.
Cách cài đặt WordPress
Tại trang quản trị cPanel, bạn tìm thư mục có tên File Manager hoặc Bộ quản lý tệp (phiên bản tiếng Việt). Chọn public_html và Upload (tải lên) file cài WordPress.
- Click phải vào file WordPress vừa tải lên, chọn Extract để giải nén.
- Copy toàn bộ file trong thư mục WordPress ra ngoài public_html.
- Sửa file wp-config-sample như cách làm trên localhost, đổi tên file là wp-config, tên database như lúc tạo, username và password chính là thông tin người dùng mà bạn đã tạo.
- Mở trình duyệt web và truy cập vào đường dẫn domain/wp-admin để đến trang quản trị.
- Tiến hành chọn ngôn ngữ và nhập các thông tin cần thiết để hoàn tất.
Với DirectAdmin
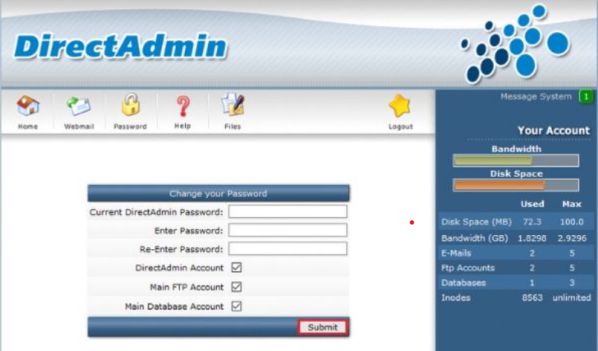
DirectAdmin là một trong những Bảng điều khiển (Control Panel) dành cho người quản trị Web Hosting được ưa chuộng hiện nay với giao diện trực quan, dễ sử dụng. DirectAdmin cung cấp các tính năng như xem, thay đổi thiết lập phần cứng và phần mềm của máy chủ. Đồng thời nâng cao tính bảo mật và kiểm soát tài khoản người dùng.
Cách cài đặt WordPress
Thao tác thực hiện cài đặt WordPress với DirectAdmin có phần giống cách sử dụng cPanel. Các bước cài đặt như sau.
- Tạo cơ sở dữ liệu.
- Điền tên cơ sở dữ liệu, username và password, phần host để mặc định localhost.
- Tải bộ cài WordPress lên host bằng Filezilla, download Filezilla tại đây.
- Chờ quá trình tải lên kết thúc bạn truy cập vào theo đường dẫn domain domain/wp-admin domain/wp-admin để đến trang quản trị.
- Tiến hành chọn ngôn ngữ và nhập các thông tin cần thiết để hoàn tất.
Cách upload Website WordPress từ localhost lên server
Trường hợp bạn đã cài đặt thành công WordPress trên localhost hãy tiến hành upload website lên server theo các bước sau.
- Xuất file cơ sở dữ liệu từlocalhost, truy cập địa chỉ localhost/phpmyadmin chọn Tab Export và Go.
- Import cơ sở dữ liệu vào online hosting bằng cách truy cập trang phpMyAdmin của host.
- Chọn Database muốn import, vào Tab Import và chọn file đã tải về ở bước trên.
Trong trường hợp bạn chưa tạo database, hãy xem lại bước tạo database và người dùng bằng cPanel ở trên. Tiếp theo bạn cần cập nhật lại đường dẫn cho website do mặc định ban đầu sẽ có dạng https://localhost/domain bạn sửa lại https://domain và lưu lại.
Kết thúc phần cơ sở dữ liệu của web, bạn sẽ phải upload bộ cài WordPress lên.
- Sử dụng Filezilla như hướng dẫn ở trên và upload file vào thư mục public_html. Đừng quên giải nén và đặt tất cả các file ra ngoài.
- Sửa file wp-config-sample đổi tên file là wp-config, tên database như lúc tạo, username và password chính là thông tin người dùng mà bạn đã tạo.
Trường hợp cài đặt WordPress trên localhost trong thư mục htdocs bạn sẽ phải đổi lại đường dẫn file .htaccess. từ RewriteBase /WordPress sang RewriteBase / để tránh lỗi 500 internal server.
Cuối cùng là cập nhật lại Permalink, truy cập trang quản trị domain/wp-admin vào Setting chọn General điều chỉnh lại Site Address và lưu lại. Cũng tại Setting chọn Permalinks và Save để cập nhật lại tất cả link của web.
Trên đây chúng tôi đã hướng dẫn xong cách cài Wordpress lên Host và Localhost rất chi tiết và rõ ràng, bạn đọc có thể thực hành ngay để kiểm chứng. Chúc bạn cài đặt thành công!
Tham khảo thêm từ: Matbao